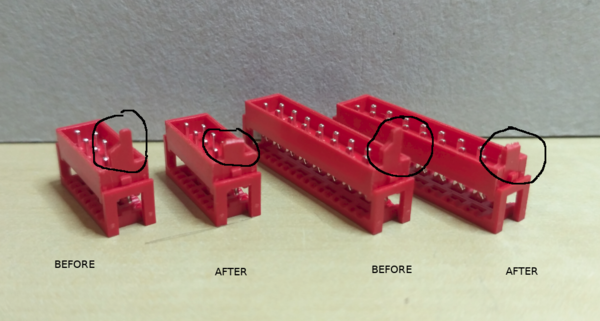DFF4.1 Building Instructions
Preparation
Check that all parts are there:
| Pcs. | Part |
|---|---|
| 2 | M3 hex-spacer, nylon, 15mm, with M3 screw on one end and inner thread on other end. |
| 2 | M3 hex-spacer, nylon, 18mm, with inner threads on both ends |
| 4 | M3 screw, nylon |
| 8 | relay |
| 8 | screw terminals, cage |
| 8 | 3mm LED, green |
| 8 | 3mm LED spacer, 5mm height |
| 1 | 3mm LED, red |
| 8 | tactile push button, xx mm, "Frontend Buttons" |
| 1 | tactile push button, xx mm, "Programming Button" |
| 1 | DIN Rail enclosure, consisting of:
|
| 1 | MiniUSB socket, vertical |
| 2 | micromatch socket, 2x3 pin |
| 1 | micromatch socket, 2x8 pin |
| 1 | micromatch socket, 2x4 pin |
| 2 | micromatch plug, 2x3 pin |
| 1 | micromatch plug, 2x8 pin |
| 1 | micromatch plug, 2x4 pin |
| 1 | pcs of flat cable |
| 1 | PCB enclosure cover, printed and drilled |
| 1 | M0dularis+ controller PCB |
| 1 | Frontend PCB, 8 Buttons, 8 LEDs |
| 1 | Application PCB, 8x BiRelay |
| 1 | MicroBCU with pinheaders |
| 2 | pins for KNX connection |
Take the 2x4 and 2x8 and both 2x3 micromatch connector (which are not shown, but need to be modified as well) and cut a bit of the orientation pin as shown:
This is required, as the PCB is unfortunately missing the matching hole for this orientation pin.
Take the 10cm ribboncable and cut the following lengths:
- 5.5cm
- 4.5cm
then
- take the 5.5cm part and reduce the wirecount to 6 wires, incl. one red wire
- take the 4.5cm part and reduce the wirecount to 8 wires, incl. one red wire
The result shoud look like this:
Carefully put the micromatch connector (2x3 for 6-wire and 2x4 + 2x8 for the 8-wire) onto the ribbon cable and crimp the connector with help of a pliers.
Be really careful and take your time. Ensure that you crimp both micromatch parts as parallel as possible. And don't put too much pressure on the plastic. Otherwise you risk damage of micromatch plug! Ensure that you put the red-wire to the side of the orientation-pin of micromatch connector and that you put one of the 2x3 connectors with face down as shown.
When soldering the sockets, LEDs or switches, ...: Start with soldering just one pin. Then check the alignment. If realignment is needed, re-heat the the pin and realign. If alignment is okay, solder the remaining pins. Fixing a wrong alignment afterwards is tricky and you might ruin the PCB. So do it first time right and check alignment twice.
When soldering LEDs check the polarity twice. Unsoldering "through-hole" pins can ruin the through-hole-contact and thus the whole PCB. So be careful.
It's recommended that you stick to the here described order of adding parts to the PCB. That will ease the whole process for you
Controller
Close solder jumpers as shown here. Some of them might have been already closed for first production test. If so, ensure the jumpers are closed as shown.
VCC TOP:
5V
VCC BOT:
5V
D12/A0:
A0
D10/A2:
leave unset
I2C EEPROM:
A0: 0 A1: 0 A2: 0
Put in micromatch sockets and solder them. Check the right orientation according to the picture here:
Put in MiniUSB socket and solder the pins. Ensure that the two outer shielding pins have good contact and enough solder.
Put in the programming button and the LED as shown and solder them as well. Tip: It's easier to adjust the height of the LED when just soldering one pin an adjust heigth while re-heating the pin. Then check alignment and solder second pin.
Check the polarity twice! Unsoldering the LED might kill the trough-hole-contact and your PCB is trash!
Put in the KNX pins and solder them.
Frontend
Search the parts you need for the frontend:
Check the LED polarity. you will have to put in the LED as shown: The long leg with the "tiny part" in the LED is "+", the short leg with the "big part" in the LED is "-" (the other whole on the PCB):
Use the spacer to get the right distance between PCB and LED. You may need to push in the LED quite hard to get a flat sitting LED and spacer. it should finally look like this:
After soldering, cut the LED legs as shown (cut all of them of course ;-) ):
Next you put in the micromatch on the bottom of the PCB like this. If you got a micromatch socket which has the shown gap only on one side, ensure you out it in like shown:
Set the I2C address as shown by putting some solder on the pads. Ensure that solder-jumpers for I2C adress is correctly set to:
A0: 0 A1: 0 A2: 0
Finally put in the buttons and solder them. Ensure that they are sitting totally flat on the PCB:
If, after soldering, you have a lot of ugly flux on the PCB like this:
... use some flux cleaner (f.i. plenty of Isopropanol. You get this on Amazon) and an old toothbrush to clean it. Finally it will look like this:
Application
Search all the application PCB required parts, like shown here:
Close the solder jumpers and put in the 2x4 micromatch socket as shown here:
A0: 1 A1: 0 A2: 0
Flip the PCB and solder the micromatch socket.
Next step is to add the screwterminals. Try to align the terminals to the outer PCB line and finally and solder them:
Now we go over to the relays. Put them in place, flip the PCB and solder then:
Try to keep a minimum space between the relays as shown in the image, so that the relays do not touch each other. This is to keep the mechanical stress/vibration of one relay separated from others. You can use a credit card or similar as a kind of separator while soldering.
Mechanical
Now that you're done with soldering, you can start to assemble all the parts. You need the following parts for this:
First, take two screws and screw both 18mm hex-spacer to the application PCB as shown:
Then take the application-to-controller cable and plug it into the socket on the application PCB:
Then take the controller PCB and screw it with help of the 15mm hex-spacer on the application PCBs hex-spacer. Finally connect the cable as shown to the controller PCB.
Now it is time to connect the frontend PCB with the 2x3 micromatch cable. Plug the connector into the socket as shown here:
Finally screw the frontend PCB with the remaining two screws on the hex-spacers of the controller PCB:
You're done and screw-connectiond and cables should look like this: